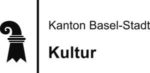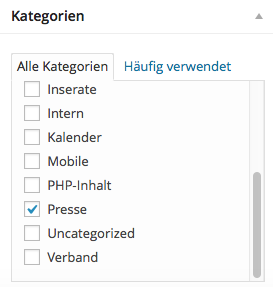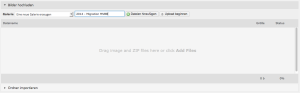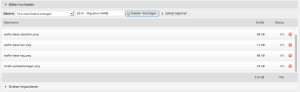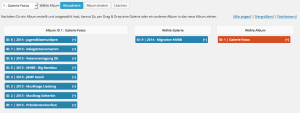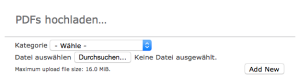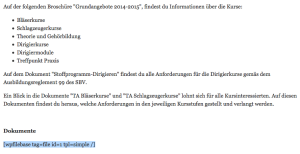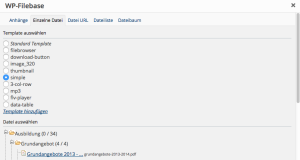Um einen neuen Pressebericht zu publizieren, navigieren Sie bitte in den Menüpunkt “Beiträge” oder klicken Sie hier.
Vergeben Sie Ihrem Pressebericht einen Titel sowie den gewünschten Fliesstext. Bei längeren Texten empfehlen wir einen “Weiterlesen-Link” an gewünschter Stelle einzufügen. Platzieren Sie Ihren Mauspfeil in die gewünschte Stelle und klicken Sie anschliessend auf das vierte Symbol von rechts (erste Navigationszeile) im Hauptmenü. WordPress wird nun Ihren Beitrag so darstellen, dass nicht der komplette Text angezeigt wird — erst beim Klick auf Weiterlesen.
Damit der Beitrag jedoch in der Rubrik “Presse” erscheint, müssten Sie im rechten Bereich der Bearbeitungsmaske noch die Kategorie “Presse” wählen.
Bestätigen Sie anschliessen Ihren neuen Beitrag mittels Klick auf “Veröffentlichen” (blauer Button im rechten Bereich).
Um eine neue Bildergalerie anzulegen, gehen Sie bitte wie folgt vor.
Melden Sie sich bitte via Login an. Navigieren Sie anschliessend in das “Galerie” Modul von WordPress.
Anschliessend können Sie in der linken Hauptmenüleiste auf “Galerie/Bilder hinzufügen” klicken oder hier.
Vergeben Sie Ihrer Galerie einen passen Namen. Empfehlung: “2014 – TEXT”
Wählen Sie im Anschluss sämtliche Bilder-Dateien aus, welche Sie in Ihrer Galerie haben möchten. Sobald Sie alle Bilder gewählt haben, klicken Sie auf “Upload beginnen”.
Nun müssen Sie nur noch die neue Galerie dem Album “Galerie-Fotos” zuteilen. Navigieren Sie hierfür in der linken Hauptmenü-Leiste auf den Punkt “Verwalte Alben” und wählen gleich im Anschluss im DropDown-Menü den Punkt “1 – Galerie-Fotos”.
Ziehen Sie nun mit gedrückte linken Maustaste die neue Galerie in den linken Galeriestapel (blaue Balken).
Bestätigen Sie im Anschluss Ihre Mutation mit Klick auf “Aktualisiere” (blauer Button). Ihre Galerie ist nun bereits online.
PDFs innerhalb des FrontEnds hochladen
Um PDFs hochzuladen, verwenden Sie bitte den Upload-Manager am unteren Rand der Seite.
Wählen Sie im DropDown-Menü “Kategorie” die gewünschte Kategorie und Klicken Sie anschliessend auf “Durchsuchen…” um von Ihrer lokalen Festplatte ein gewünschtes PDF (oder auch DOC, DOCX etc.) auszuwählen.
Das PDF wird mittels Klick auf “Add New” in die gewählte Kategorie hochgeladen.
PDFs innerhalb des BackEnds hochladen
Falls Sie einzelne PDFs austauschen möchten oder grössere Mutationen anstehen, begeben Sie sich bitte in die Administrationsoberfläche von WordPress. Klicken Sie hierfür (im angemeldeten Status) folgenden Link an: zum Backend.
Hier können Sie anschliessend sämtliche Dateien mutieren, löschen oder auch Neue hinzufügen. Achtung, Änderungen werden wie administriert ausgeführt und sind irreversible.
PDFs in einem einzelnen Beitrag auswechseln
Gehen Sie hierfür bitte in ins Backend/Seiten. Suchen Sie sich die gewünschte Seite aus und gehen Sie, mittels Klick auf den Seitentitel, in den Bearbeitungsmodus der gewünschten Seite.
Markieren Sie nun bitte den wpfilebase tag.
Wählen Sie nun in der Menüleiste das weiss-grüne Icon (zweites von rechts in der ersten Zeile).
Navigieren Sie im neuen Fenster nun bitte in den zweiten Ritter “Einzelne Datei” und wählen dort die Template-Vorlage “simple”. Anschliessend wählen Sie Ihr PDF aus Ihren Kategorie aus. Beim Klick auf das gewünschte PDF (bzw. generelle Datei), schliesst sich das Fenster und die Datei ist aktualisiert.